The most powerful animation studio ever designed for the Mac.
- Best Free Stop Motion Software For Mac Desktop
- Stop Motion Software For Pc
- Best Stop Motion Software
- Best Free Stop Motion Software For Mac Computer
If you are a stop-motion newbie or simply want to add a clip of stop-motion to your video project, the best way is to take a number of individual images at specific intervals. After that, import the images into one file in a photo slide maker or video editing software. It is a free stop motion software platform creatively designed for stop motion animation. This software is aimed at commercial market and has been improved and enhanced a lot in recent times with new improvements being like a new style website, better camera control system and navigator grabber. Joined Jan 5, 2008 Messages 15 Reaction score 0 Points 1 Your Mac's Specs MacBook 3 with Intel Core 2 Duo, 120 GB Hard Drive, 2 GB RAM. Closing Remarks: Which Stop Motion App for Kids to Choose. So here were some of the best stop motion apps for kids. If you ask me, I’d recommend downloading the stop motion guide (1st app). It gives you a clear picture of how to make a stop motion video. Besides that, you can use any of the apps in the list to make stop motion videos. Dragon Frame is the most popular software for 2016. The solution not only has a friendly user interface but also comes with all the tools you need to create the best stop animation motion. From doing an image review and perfecting your focus to chroma keying and camera control.
What is a stop motion movie?
If you’re familiar with movies like Wallace and Gromit or those groovy Lego shorts on YouTube, then you’re probably already familiar with stop motion. Stop motion (also known as stop action) is an animation technique to make any object you choose to appear to move on its own. The object is moved or manipulated slightly in small increments and captured in individually photographed frames. This creates the illusion of movement when a series of frames is played as a continuous sequence. Ready to start with your first stop motion animation?'
Where do I begin?
First get objects and figures to “star” in your movie. Good choices include clay, bendable wire, Lego® or similar building block figures, Playmobil® figures, small dolls with a lot of flexibility, or string and wooden bead characters – really almost anything. Set up the figures (characters) in a particular position on your stage or set. Click the ‘+‘ icon located in the welcome screen or select “New…” from the “File” menu to start your first project.
Capture Source
Selecting a capture source is the first step when creating a new movie. The capture source defines where the images for your movie come from. This could be either a camera connected to your computer like a webcam, a DSLR camera connected by USB, a remote camera device connected by a Wi-Fi, your computer screen or a local folder on your computer. Select the capture source in the project properties capture source panel. Scroll down to get more information on each available capture source.
Add some images to the movie.
Place your camera in front of the “set” that you are going to photograph. Check to make sure the entire frame is in view. It is very important to make sure the camera is firmly supported so it doesn’t shake as you shoot each frame. Otherwise, the end result will appear jumpy and lack continuity. Keep in mind that the more frames you capture, the smoother the results will appear in your final video. 24 frames are equal to one second of the film. Click the “Capture” button or hit “Enter” on your keyboard to capture an image. If you can’t see a live image you may have to select your camera from the capture source menu first.
Begin shooting the stop motion sequence. Move each figure bit-by-bit in very small increments each time. It may be the entire body if the figure is walking, or it may just be an arm, head or leg. If you are moving only one body part and you find that the figure is tilting or threatening to fall over, make use of poster tack or stickum under the feet or other area touching a part of the set. Repeat the movement sequence until your action step is completed.
Live View
The live view is a live image feed from your capture feed. This allows for a precious lineup with the previous frame. Please bear in mind some capture sources do not support a live view. To see the live view either change the overlay opacity or move the playhead to the capture frame.
A pink colored border around the preview indicates that you are looking at the live view. A yellow colored border indicates you are looking at a test shot taken. If you can’t see any border that means you are looking at a regular image.
Use the timer.
The built-in timer will help you snap pictures automatically at a given interval. Click the timer button use the timer. You can change the time interval at any time within the project properties. You can choose between 5 and 90 seconds. Click the timer button to enable or disable the timer.
Frame Counter, Playhead and Capture Frame
The playhead is a vertical line, with a triangle shaped head that indicates the current position in your movie. It is positioned in and above the timeline. You can move the playhead by dragging the triangle or click on a frame within the timeline.
The frame counter displays either the frame number or the time index of the playhead position. If you move the playhead the frame number or time index will reflect the new position. A click on the frame counter will let you switch between frame number and time index. You can also open the clapperboard window from the window menu to see the frame counter.
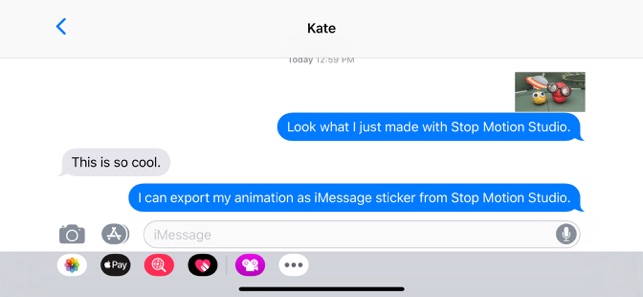
The capture frame is a special frame within your timeline. It has a camera icon on it. The capture frame is a placeholder for the next image you capture. If you move the playhead to the capture frame position you can see a live view from your capture source. The frame counter will tell you the frame you are about to capture.
Overlay or Onion Skinning.
Use the Overlay slider to help you position animated objects more easily and precisely. The overlay (also known as onion skin) shows the last captured image. The slider control allows you to change the opacity of the previous image. For a steadier and continuous animation, you can change the number of frame layers in the project properties onion skin section to see up to five frames at once.
Blinking
Blinking toggles between the live image view and the current frame to help you to see differences. You can adjust the blinking speed in the project properties blinking panel.
Project Properties Panel
The panel allows you to set up most of your ** project properties**. Open the panel by clicking the rightmost button. Here you can configure the capture source, i.e. what camera you want to use, add themes and credits and much more.
Movie Speed
If you feel your movie is playing to fast you may want to change the speed of your movie. The speed is defined as frames per second or FPS. Keep in mind that the more photos you shoot, the smoother the video will be. A lower FPS may look unsteady but will not require a lot of images. A higher FPS will look much more professional but you may have to capture a whole lot more images.
The Timeline.
The unique timeline shows you all the images you took in chronological order, much like the single frames of a movie. You can click a frame to see the picture or scroll around to see all the images you’ve captured. A click on a thumbnail will also open the frame edit menu where you can copy, paste, delete and edit the frame. Don’t forget when holding down the ‘Shift’ key you can select multiple frames. With the slider below the timeline you can zoom-in or out of the timeline.
Thumbnail Symbols
The symbols on each thumbnail show more information for each frame in your movie. The ‘Pause’ symbol appears if you pause a frame. The ‘Audio’ symbol shows you that the frame has an attached audio clip and the ‘Text’ symbol will let you know that you can edit the text for that frame.
Delete and more.
If you shot a frame you don’t like or one that jiggled, you can easily delete it.** Click a thumbnail** to open the frame edit menu. In the frame editor you can edit, delete or hold a frame. You can also drag and drop frames either within the same project or even between different projects.
Hold or Pause.
Want a frame to be displayed for a few seconds? You can do so one of two ways: you can either capture the image several times in succession; or just choose the pause option. Pause a frame is the same as copying and pasting the frame multiple times. Click a thumbnail to open the frame editor menu and then select “Pause”. Select how long you want to pause the frame. If you mess up, you can change or adjust the image duration at any time. You can also pause a frame for the duration of the associated audio clip.
In- and Out Point
Stop Motion Studio allows defining in and out points. The in point marks the beginning of the playable section. The out point marks the end of the playable section. The playable section will be highlighted. When you press play while having a playable section only the frames within the playable section will be used during playback. Defining a playable section is a great aid to create a steady animation. You can change or remove in and out points at any time using the menu or the associated keyboard command. You can also simple click on the frame number to set an in- or out point.
Play last Frames or Short Play
The ‘Short Play’ plays only the last frames you have captured. By default, Stop Motion Studio will play the last 12 frames before the image capture frame. You can change the number of frames in ‘Short Play’ mode within the project properties->preview panel.
Histogram
The histogram panel in the project properties contains a histogram of the selected image. A histogram is a graphical representation of the tonal distribution. Use the histogram as an aid whether image detail has been lost to blown-out highlights or blacked-out shadows.
Aspect Ratio Mask, TV-Safe and Grid
Within the mask panel you can add several overlay option as a visual guideline for your movie. Select an aspect ratio mask over the preview to visualize how images might look cropped. By default, Stop Motion Studio applies a 16:9 aspect ratio mask. This is the standard format of HDTV, Full HD, non-HD digital television and analog widescreen television. Adjust the opacity of the mask with the mask opacity slider below the mask selection.
Preview
The preview panel allows you to change the background brightness of the preview section to help you see images edges.
You can also change the fill mode. The fill mode defines how images are scaled if the aspect ratio is different from your selected movie aspect ratio. In fill mode ‘Fill’ the app will resize the image aspect ratio correct to fill the whole screen. In fill mode ‘Fit’ the app will no resize the image at all but rather leave blank space around the image. The fill mode settings will be used for the rendered movie as well.
The ‘Quality’ controls the default image quality used in the preview. The default option uses a lower resolution image for live playback in order to keep video and audio playback in sync. Switching to ‘Full Resolution’ may result in frame drops during live playback. The quality option does not change the image quality in the final movie. Stop Motion Studio always uses full resolution images for rendering.
Themes.
Add movie titles and credits using different themes. You can add awesome looking titles and credits to your movie using the ‘Theme’ section within the project properties. Select a theme and go to the outline section to enter your movie credits.
Title & Credits
Use the outline section to personalize your movie. You can customize elements such as the cast list, the studio and the movie name. Start by changing the movie name. After you have filled in all the blanks don’t forget to click the update button below the outline to apply the changes. If you don’t see the credits screen yet, you may have to select a theme first. Select a theme from the theme section to add a movie theme.
Best Free Stop Motion Software For Mac Desktop
Textcards
Add theme and text cards to visualize scene effects or add speech bubbles. Click the ‘+’ symbol and select ‘Theme Cards’. Select a theme card to be inserted into your movie. If the theme card can have text the text symbol will appear in the frames thumbnail. Click it to open the frame editor menu and select ‘Text’ to add or change the text.
Foreground & Background
Within the ‘Theme’ section you can also choose a foreground image. The image will be in the foreground of your entire movie. Use it to simulate a scene underwater or in space.
Chroma Keying or Green Screen
This is a really awesome feature that professionals use all the time. Using Green Screen, you can change the background of your scene to make the figures you capture fly or appear anywhere you can imagine – just by changing the background image. But first, you’ll need to find something solid green or blue as background for your master shot. Try a green bed sheet or towel. Also make sure you have enough light. Place your figures in front of the green background.
Enable “Chroma Key” in the project properties chroma-key panel. The green portion on the screen should now be showing the picture you selected with the figure(s) you are shooting in front of it. If you can still see parts of the green background showing through, try to adjust the sensitivity slider a little bit until your background picture appears clearly with no artifacts.
Use the background control to change the background picture or select ‘Import’ to import your own background image.
Movie Effects
You can stylize your movie to add an extra touch of creativity by applying one of seven amazing effects. You’ll find the movie effects in the ‘Theme’ section. The preview playback may skip some frames on low-speed devices in order to keep the audio in sync if movie effects are used.
Fade-In and Fade-Out
description: The fade-in and fade-out options control the transition at the beginning (fade-in) and the end (fade-out) of your movie from a black image giving your movie a more professional look. The fade options are located in the “Theme” section of the project properties.
Import Images
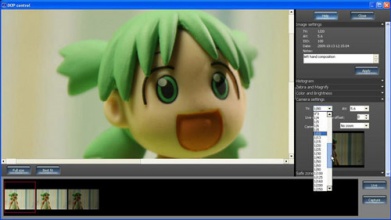
You can import pictures into your movie with a single click. You can also copy and paste images between applications or paste images directly into the timeline. Click the ‘+’ add media symbol and select ‘Add Images’ to add pictures. Select the images or a folder with images. Depending on the number of pictures chosen, it may take a few minutes to import all the images.
You can also change the order later on in the timeline. Either drag and drop the images in the correct order or use the reverse feature. Hold down the ‘Shift’ key while selecting the images. Click a thumbnail to open the frame editor menu and select ‘Reverse’.
Add Audio and Music
Now it’s time for the finishing touches. To add music or sound effects, click the ‘Add Media’ button. You can add sound effects or music. If you feel like changing or removing the audio, just tap the thumbnail in the timeline and select ‘Audio’. This will open the audio editor. Here you can trim your audio clip. Perhaps you want to shorten the audio to fit the timing of your scene. To trim the beginning of the clip, move the left marker next to the audio clip. To trim the end of the clip drag the marker on the right next to the audio clip to the desired ending position for the audio clip. You can also move the middle part within the audio clip. If you feel the audio clip is to loud you can change the volume of that clip with the volume slider. To check volume and timing, click the play symbol.
If you want to remove the audio clip all together click the remove button to remove it. Please bear in mind, if you add another clip to the frame it will replace the current audio clip. Need to add two clips to a frame? Don’t worry just use the frame next to it. You won’t hear the difference.
4k Ultra High Definition
Create movies in Ultra High Definition with four times the resolution of Full HD. Requires a 4K capable device. Please bear in mind Ultra HD will significantly increase storage space needed. Some features may not be available when using Ultra HD resolution. To create a video in 4k Ultra HD select ‘4K Ultra HD‘ when exporting the movie.
Creating a Time-lapse Video
Use the built-in timer to capture a time-lapse sequence. First setup up the capture interval. Open the project properties panel and scroll to ‘Time Lapse’. Enter the capture interval you want to use. The interval defines the time between two shots. The default is 5 seconds. That means the app will capture an image every five seconds. If you want to capture an image every minute, select ‘Minutes’ and move the interval slider to 1.
Make sure you select an interval that gives the app enough time to capture, download and process the image. For example, some DSLR cameras need up to 10 seconds to focus and capture an image. To start and stop the time-lapse recording click the ‘Timer’ symbol next to the ‘Play’ button.
Setup a DSLR Camera
Stop Motion Studio supports DSLR (digital single-lens reflex camera) cameras with and without live view output, also called EVF (electronic viewfinder). Before connecting the camera read the manufactures setup instructions. Connect your DSLR camera using a USB cable. Set the camera to ‘Manual’ shooting mode. Turn on the camera and make sure no other application is accessing the camera at the same time. Select the camera from the capture source dropdown box. Please bear in mind it takes up to a minute for Stop Motion Studio to recognize the camera.
If your camera supports the live view you should see a live image feed from the camera when selecting the capture frame. If your camera does not support a live view use the ‘Test Shot’ button to capture a test image. This will help you to align your animation.
Additionally, you can control your cameras shutter speed, aperture and ISO from the capture source panel. Adjust each value using your mouse to select the desired setting. Troubleshooting: If you have trouble getting your DSLR camera to work try the following steps in the precise order. Remove all other attached USB devices. Start the Stop Motion Studio app. Turn off the camera and connect it to the computer. Wait 30 seconds until the camera is available in the capture source drop-down box. If you don’t see the camera make sure no other app is accessing the camera at the same time. Disable autostart for the Photos and Image Capture system app. If this doesn’t help power the computer off and on again. S top Motion Studio features an auto reconnect. If the camera connection gets lost i.e. the camera turns off, the app will reconnect to the device as soon as it becomes available again. Please allows up to 30 seconds for that.
Setup a Remote Camera
Get a new perspective! Use your mobile device as a remote camera connected via a WI-FI connection. First download the Remote Camera app from the AppStore and start it. The remote camera app is also available for Android and Windows devices. You can use multiple remote camera devices. Each remote device will appear with their name in the capture source menu. Go here to find more information about the remote camera.<
If your remote camera device is not recognized automatically use the manual remote camera option. This applies to Android and Windows devices. First select the ‘Remote Camera (Manually)’. Click the ‘Configure’ below the capture source drop down to configure the remote camera. Enter the remote camera address as shown in the remote camera app in the address field. Click ‘Connect’ to connect to the remote camera device. If the connection was successful you will see a live view feed from the remote camera device.
After you have established the remote camera connection you can adjust focus, exposure and white balance within the capture source panel. You can also switch between front and rear camera. Please bear in mind, depending on the remote camera device, not all options may be available to you.
Screen Capture
Stop Motion Software For Pc
Instead of using a real camera you can use the screen capture feature to create great looking tutorials and presentations. Select ‘Screen’ from the capture source dropdown. After that click the ‘Configure’ button to select the portion of the screen you to capture.
Folder Watch
The ‘Folder Watch’ capture source is a great tool if your camera is not supported by Stop Motion Studio. This way, even if your camera is not supported, you can still use the program to capture images. The ‘Folder Watch’ capture source will detect any new image uploaded to the folder watched. To set up the folder where ‘Folder Watch’ watches for images click the ‘Configure’ button below the capture source drop down box and select the folder. Stop Motion Studio will import images from this folder. The content of the folder will not be altered.
Best Stop Motion Software
Keypad
Stop Motion Studio is designed to be easily controllable by keyboard. Many controls supporting keyboard commands. You can also use your numerical keypad to control the most used functions like capturing images, playback or blinking. Open the keypad overview from the windows menu.
Preferences Panel
By default, the program will save your movie project continuously every five minutes. You can disable autosave or change the time interval within the app preferences panel. You can also disable interface audio feedback in the preferences panel. With audio feedback disable you won’t be able to hear capture sound, timer sound or any other audio feedback.
Share your movie.
Now that you’ve finished your masterpiece, it’s time to share it with the world. Just select ‘Movie’ from the ‘Share’ menu. Choose the export quality and select ‘Share’ to save the video to a folder. From there you can upload your video to YouTube, Facebook, Dropbox and co. When exporting the video you can select the video format to exclude the audio, the fill mode and the quality. The fill mode defines how the app scales or crops images that does not fit the selected format. Make sure when exporting non-square pixel video to select ‘Strech’ as fill mode i.e. NTSC or PAL.
You can not only share the video you can also export the whole project to the mobile device of the app. Or export the movie as animated GIF. If you need the all the single frames as numbered images you can export that as well. Just choose ‘All Images’. Another option is to export or print the movie as flip book. A flip book allows you to flip through your animation with your fingers.
Stop Motion Studio Mobile
You can import and export projects from any mobile version of Stop Motion Studio. You import and export your project to and from the mobile version of the app. Stop Motion Studio is available for iOS, Android and Windows.
Import Projects from Mobile Version
To import a project from the mobile version of Stop Motion Studio double click the project icon first. This will open Stop Motion Studio with the import dialog screen. You can also open a mobile project from the ‘File->Import’ menu. The program will convert the mobile project to the desktop version of Stop Motion Studio. Click the ‘Save’ button to select a folder where the program will store the converted project. After the project has been converted the program will open it automatically. At this point forward the mobile project file is no longer needed.
Email us
If you have any questions about using Stop Motion Studio, please email us at support@cateater.com.
Stop Motion For Animation Software – Now Make All Those Animated Films Without A Hassle
Related:
Finding a good stop motion animation software can be a task. Besides it’s not just about finding a software, the program should also offer a wide range of features that will help you create your animated movie with maximum ease and comfort.
Today we have compiled a list of the best and leading stop motion animation software for you. This software is tried and tested and has acquired fantastic reviews from users across the globe. Here’s the list:
qStopMotion
qStopMotion is free of cost and open source program that allows users to swiftly and efficiently create animated films. This stop motion animation software free Windows 7 program is also compatible wit Mac and Linux operating systems. This program is extremely popular and is a lightweight software with an intuitive interface.
DragonFrame
DragonFrame is an animation and cinematography tool that offers a variety of features. Some of the features include rotoscoping, chroma keying, camera controls, keypad controls, customs face sets and various others. There is a free trial version of this software available but the pro version of the program is a paid one.
MonkeyJam
MonkeyJam is a stop motion program that allows the user capture webcam, camcorder as well as scanner images. The user can export the movie files he creates on this software in AVI format. The user’s computer requires a Pentium III processor or higher for the software to work. This program is compatible with all the latest versions of Windows including Windows 7, Windows XP and Vista.
Bonix iStop Motion for MAC
BoinxiStop Motion is a stop animation software free program. There is also a full pro paid version of the program available for users. This software offers the features of onion skinning, screen capturing, time lapsing, instant playback and various others. This program also offers the features of flipbook printing, rotoscoping and easy editing.
Anima Shooter Stop Motion Animation
AnimaShooter is a paid stop motion animation software download program. The stop motion animation software, free download Windows 7 program is a trial version and is also compatible with Windows 8 and 10. Offline activation of this program is possible. There is a 24/7 customer support center that can provide assistance to the users. Another excellent feature of this software is that if the customer is unsatisfied with the program, he or she can get a refund of the same within 5 days of purchase.
What Is A Stop Motion For Animation Software?
Best Free Stop Motion Software For Mac Computer
The stop motion animation software is a program that allows the user to manipulate objects physically so that they appear as though they are moving by themselves. The object in question is typically shifted in tiny increments between frames that are individually photographed. This software is usually used by animation filmmakers. There are two major variations in stop motion animation software. One is the stereoscopic stop motion and the other is the go motion.
In some cases, clay figurines or dolls that have joints that are movable are used to produce these animated films. In other situations even human movements are converted into animations. Some extremely popular TV shows and movies that have resorted to stopping motion animation include South Park and Jurassic Park. Stop motion animation software is gaining popularity across the globe and there is a surge in the number of people using this software.
How To Install The Stop Motion Animation Software
The installation process of the Stop Motion Animation software is easy. Once you have decided which software is best suited for your specific needs and requirements and is also compatible with your computer, all you need to do is click on the link given below that specific software. This will redirect you to the download page. Some software is free and some are paid. Once you have completed the payment process just hit the download button. Once the download is complete you may have to follow a few basic installation steps, after which you can start using the software.
Target Audience, Usage, And Benefits Of Stop Motion Animation Software
In terms of target audiences, the stop motion software is typically used by artists who produce animated films and videos. Students and people who are interested in media also tend to use the stop motion animation software to experiment their skills in the field. As the name suggests, the main use of the stop motion animation software is to create animated films, videos, movies, and documents. The main benefits of using the stop motion animation software are that they help in creating innovative and unique videos, they assist in boosting brand image as well as can prove to be extremely useful in education. The videos made with this software help in boosting the confidence and also help in motivating employees and staff members. Stop motion animation software is slowly and gradually gaining momentum in all fields and industries around the world.
Free Windows Stop Motion Animation Software
One of the most popular and leading stop motion animation software for Windows is JellyCam. This program supports a variety of image formats including GIF, JPG and PNG. This program allows the user to add his own sound to the film that he is making. The user can also set the frame rate of the animated file.
Free Android Stop Motion Animation Software
PicPac
PicPac is a free of cost Android based software that allows the user to quickly create animated videos and movies. It offers the feature of time lapse videos too. The user can use his personal as well as social media photos to create an animated movie or time lapse file.
Free Mac Stop Motion Animation Software
FrameByFrame
FrameByFrame is a stop motion animation software for Mac users. This software works smoothly with the iSight camera. This program is a very basic one and has limited number of features. Users can delete the not required frames with ease. The editing features of this program are also very limited.
Some Additional Noteworthy Stop Motion Animation Software
Besides the above-mentioned software, there are tons of other stop-motion animation programs available that are noteworthy and worth downloading. Some of these include HUE Animation Studio, Ogosport Ogobild Animate Kit, Stopmotion Explosions, Minecraft Stop Motion Animation Studio, VIDBOX Stop Motion Studio and various others. This software too have a variety of features and editing options for the user.
Best And Most Popular Stop Motion Animation Software 2016
Sharp Animator
One of the leading and most popular stop motion animation software of 2016 is the SharpAnimator. This lightweight software allows the user to quickly capture various images from his or her webcam. The user can set the rate of his frame as well as add music of his own choice to the animated video.