FaxZero branding on the cover page. Maximum 3 pages + cover. Max 5 free faxes per day. Send Free Fax Now. Almost Free Fax. $2.09 per fax (PayPal) Max 25 pages + optional cover. Priority delivery vs. To start sending fax using this online fax service for Mac OS X, simply click here to sign up for free, go to the Send Fax menu, attach the files and documents you’d like to fax, add the recipient’s fax number and hit the Send button. And if you want to be able to receive fax on Mac, upgrade your plan to Basic, Premium, or Corporate. 4 Sending a Fax Over Your Mac Computer; If you need to send out a fax immediately, I would just sign up for an online fax service like Ringcentral Fax. Ringcentral Fax is a computer fax service that offers a 30 day free trial and then it is $17.99/mo. If you want to cancel, Ringcentral also provides a risk-free 30 day money-back guarantee. Home » Mac » Top 5 Best Free Fax Apps to Send & Receive Faxes for Mac (MacBook Pro, iMac running OS X) Top 5 Best Free Fax Apps to Send & Receive Faxes for Mac (MacBook Pro, iMac running OS X) Mac 1 year ago. CocoFax: feasible online faxing service. How to send fax with CocoFax?
In most of the world, the fax is a dinosaur, an outmoded piece of technology that takes up space in your office, but doesn’t really do much. I know that in Japan, they’re oddly still quite popular, and many people have to use them regularly for dealing with timesheets and whatnot. But at least in the US, the fax machine died sometime in the late 90s.When I still worked in a law firm, we’d get faxes occasionally…and about half of the faxes we received were spam from travel companies. Did you know that fax machines get spam? Because I didn’t. Still, every once in a while, I find myself needing to use a fax machine, often to send tax or payroll forms.
Since I don’t own a fax machine and I work from home, that puts me in something of a pickle. I could drive to the nearest Kinko’s and send a fax, or I could use one of the many “send a free fax here” websites, which always seems a bit sketchy…especially with personal documents. That’s why I decided to check out a free Mac App called iFax.
What is it and what does it do
Main Functionality
iFax is a free Mac app that lets you send faxes, without actually having to own a fax machine!
Pros
- No need to set up an account to use
- Sync your iFax account with iOS or Android apps
- Sign without having to print or scan
- Gives you your own local or toll-free fax number in the US, Canada, UK (and some other countries as well)
- Retina display-ready
- Plays nice with with OSX Lion Notifications
- As with a traditional fax machine, you can get fax confirmations to put your mind at ease
Cons
- In-app purchases must be made every time you want to use this app
- Not available for Macs running Snow Leopard OS or older
Discussion
iFax may be free…but only sort of. The download is free, you need to make in-app purchases to actually send faxes. The price of each fax is determined by two factors: how many pages you want to send, and what country you are sending the fax to. You don’t pay per page, however: the pricing tiers are broken up by five page increments (so you’d pay one fee for 1-5 page faxes, and a different fee for 6-10 page faxes.)
Using this app can feel a bit like a shakedown, but if you do the math, iFax is actually pretty reasonably priced. After all, if you only send a few short faxes a month, iFax is still way less of a hassle (and way cheaper) than buying a fax machine. The Mac App Store has a full breakdown of the prices and destinations. The “More” menu within the app also has this breakdown.
If you sync your iFax for Mac account with your iPhone version of the app, you’ll get push notifications on your phone, which is a very nice touch. Do note, however, that having a dedicated fax number assigned to you costs $12.99 per month.
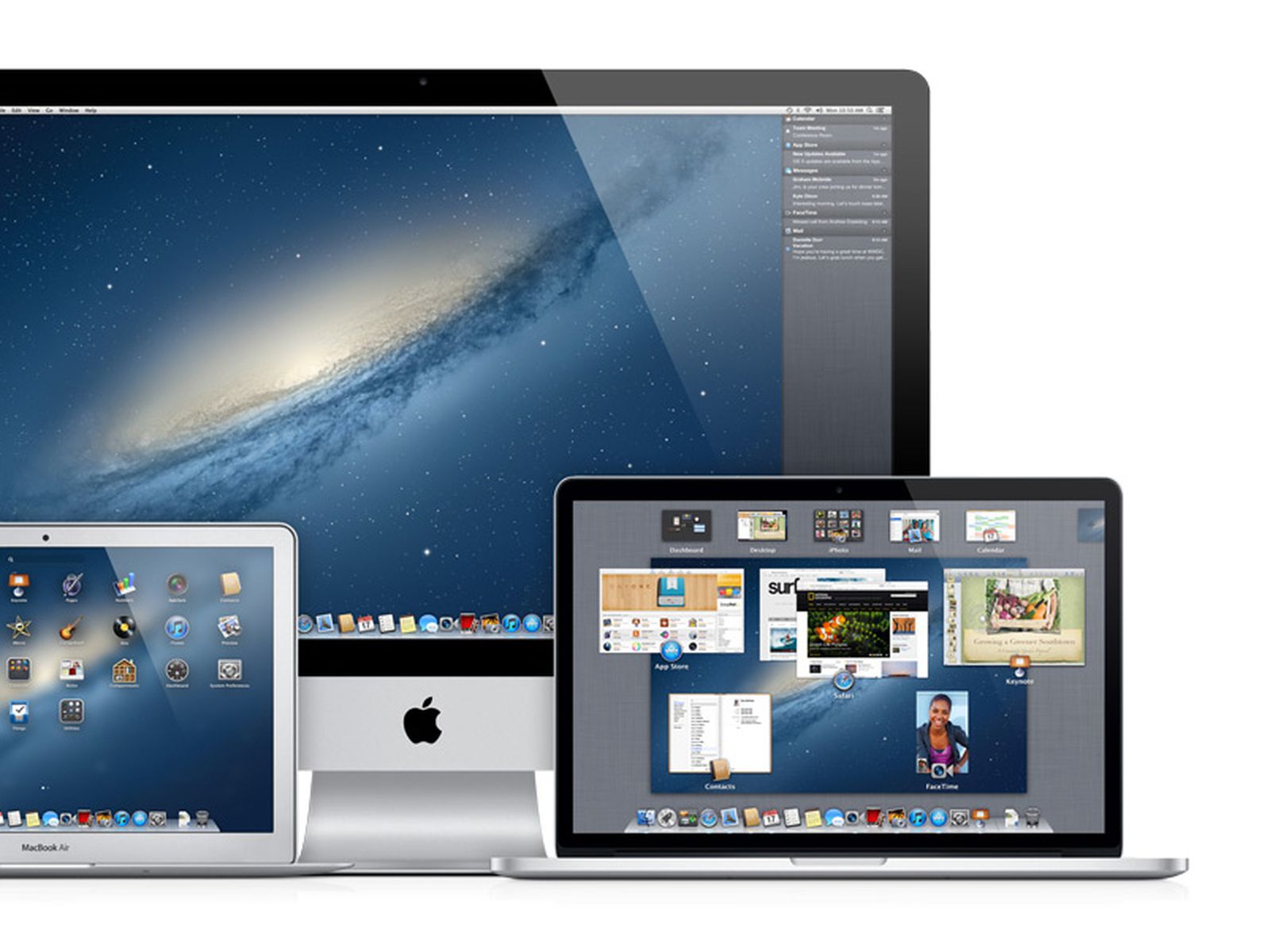
In addition to the US, UK, and Canada, it is also possible to get local or toll-free fax numbers assigned to you if you reside in one of the following countries: Australia, Germany, Italy, Spain, Israel & Turkey. Overall, the app is very attractive and simple to use.
Conclusion and download link
Despite the annoyance of constant in-app purchases, iFax is a good fax solution for anyone who wants to send faxes securely without having to shell out $60-$300 for a fax machine or printer/scanner/fax combo. This app is probably ideal for people who don’t like wasting paper, or people who send faxes far more frequently than they receive them.
Price: Free
Version reviewed: 1.1
Supported OS: OS X 10.7 or later
Download size: 61.9 MB
iFax on Apple App Store
Faxing from a computer has never been easier. In fact, you can send a fax using just about any computer and I’m here to show you exactly how to fax from your computer using 7 different operating systems and devices.
Top 3 How to Ways To Send a Fax Online Over Any Computer
1) Online Fax Service: Easiest!
Considering different needs in mind, I have made a list of the best inkjet printers for Mac. Take the full advantage of the two-sided duplex printing to conserve a lot of energy and save plenty of valuable time. Print more pages with less money! Print, copy, scan, and fax as comfortably as you wish.
- Browse mac+compatible+printers on sale, by desired features, or by customer ratings.
- The HP software includes guided fax setup tools (the Fax Setup Wizard in Windows or the Basic Fax Settings tool for Mac), or navigate to the Fax or Setup menus on the printer control panel. Fax header: Enter text you want recipients to see at the top of your faxes.
Table of Contents
- 2 Configuring your PC as a Fax Machine
- 3 Faxing Using Your Computer With A Fax Provider
- 4 Sending a Fax Over Your Mac Computer
Ringcentral Fax is a computer fax service that offers a 30 day free trial and then it is $17.99/mo. If you want to cancel, Ringcentral also provides a risk-free 30 day money-back guarantee.
Then, using any internet-connected device, send an email to your recipient. Attach any documents you want to fax to that email fax to that email. Your contact field will look like this: 1234567890@YourOnlineFaxService.com, where “1234567890” is your recipient’s fax number and “YourOnlineFaxService.com” is whatever fax service you’re working with. After sending that email, your provider will automatically convert it into a fax and forward it to your recipient.
2) Connect a Phone Line to your PC
Many PCs have phone jacks AND I’ll show you how to connect your phone line and fax using7 different operating systems. Most people use these phone jacks to connect to wired internet in areas where no wireless internet is available. However, you can also use these phone jacks to send a fax. Simply attach an active phone line to your computer’s phone jack and then open the faxing software on your computer. On Windows PCs, the faxing software is Windows Fax and Scan – which is built-in to every PC. On Apple computers, it’s simply called the Fax PDF tool and can be found under File > Print.
3) Buy a Fax Modem USB Dongle
If you don’t have a telephone jack on your PC, then that’s okay. Even some PCs with telephone jacks don’t have faxing capabilities. If that’s the case, then you need to buy a fax modem USB dongle. These dongles are affordable (between $20 and $80) and work on virtually any computer with a USB slot. Simply plug the USB dongle into your computer and then run your OS’s faxing software (Windows Fax and Scan or Apple’s Fax PDF tool).
Configuring your PC as a Fax Machine
This section applies to anyone who does not currently have an electronic fax provider. If you want to send a fax over your computer without using an online provider, then there are a number of easy ways to do that.
“Fax Anytime, Cancel Anytime” and get 1500 free faxes per month with Ringcentral Fax.
The easiest way to do that is to connect a phone line to your PC. Some PCs – especially older PCs – have a phone jack port built-in. This is to provide wired internet access in case wireless internet isn’t available. However, you can also use that jack to connect a phone line to your PC and use it as a fax machine.
If you don’t see a phone jack port on your PC, then you can purchase an external fax modem. External fax modems connect to your computer’s USB port and feature a phone jack port. They allow you to turn just about any PC into a virtual fax machine. Modems range in price from $20 to $80.
If you have an active phone line, then using your PC as a fax machine is free and easy. All Windows XP, Windows Vista, Windows 7, and Windows 8 PCs have a built-in fax program called Windows Fax and Scan that lets you quickly and easily send faxes around the world.
How to Send and Receive a Fax in Windows 7
Step 1) Connect an active phone line to your PC’s phone jack input port
Step 2) Open the Start menu and type in Windows Fax and Scan then press Enter
Step 3) Click New Fax. You should see a blank fax pop up on your screen. Fill in the contact field with your recipient’s fax number.
Step 4) Type your fax information into the open window. You can also attach documents to this message just like you would attach documents to an email.
Step 4) Once your fax is complete, click ‘Send’
How to Send and Receive a Fax in Windows 8
Step 1) Connect an active phone line to your PC’s phone jack input port
Step 2) Use the Windows Key + R shortcut to open a Command window, then type in to open Windows Fax and Scan
Step 3) Click New Fax
Step 4) Type your fax into the body of the message or copy and paste any images into the window. You can also attach documents to this message just like you would attach documents to an email.
Step 5) Type your recipient’s fax number into the Contact field
Step 6) Click Send to send the message to your recipient’s fax machine
How to Send and Receive a Fax in Windows Vista
Step 1) Connect a phone line into your PC’s phone jack
Step 2) Search for Windows Fax and Scan under the Start menu search bar then press Enter
Step 3) Click New Fax
Step 4) Fill in the details of your fax and copy, paste, or type any information you want to fax. You can also attach documents to this message just like you would attach files to an email.
Step 5) Click Send
How to Send and Receive a Fax in Windows XP
Windows Vista, Windows 7, and Windows 8 computers all have a program called Windows Fax and Scan. This program vastly simplifies the faxing process on your computer. Unfortunately, Windows XP does not have Windows Fax and Scan.
However, that doesn’t mean you can’t fax documents from your Windows XP computer. Here’s a step-by-step guide to doing just that:
Step 1) Start the Send Fax Wizard by going to Start > Control Panel > Printers and Other Hardware > Pick a Category > Or Pick a Control Panel Icon > Printers and Faxes > Printer Tasks > Send a Fax
Step 2) Once the Send Fax Wizard is open, click Next
Step 3) Type your recipient’s name in the To box under Recipient Information. Then, type the recipient’s fax number in the Fax Number box. You can also use the Address Book to fill in your recipient’s contact information. If you want to send the fax to multiple contacts, then click the Add button. Once you’ve completed the recipient section, click Next.
Step 4) Choose your Cover Page template and click Sender Information if you want to edit the information displayed on the cover page. You should consider changing the subject under the Subject Line box and type out a brief note introducing your fax. Once complete, click Next.
Fax Printer For Mac Installer
Step 5) In the Schedule pop-up window, choose Now. Ignore the fax priority box if you don’t have any other fax items scheduled. The fax priority box simply allows you to send a fax before or after other scheduled items according to their priority. Once you’re done here, click Next.
Step 6) You’re almost done! From the Completing the Send Fax Wizard dialogue box, you can check through all your chosen options and then click Finish to send your fax.
Once your fax is sent, you can monitor its status by going to Start > All Programs > Accessories > Communications > Fax > Fax Console. Then, select Fax from the left pane to expand your options. Those options include Incoming, Inbox, Outbox, and Sent Items.
Fax Printer For Sale
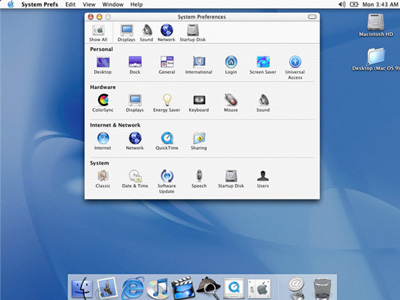
How to Send and Receive a Fax in Mac OS X
Fax Printer For Mac Windows 10
Mac OS, like Windows, offers built-in faxing capabilities. Here’s a step-by-step guide to using your Mac OS computer or laptop as a virtual fax machine and sending a fax anywhere in the world:
In order to follow these steps, your computer needs to have a modem connected to a phone line. If your modem is connected to a phone line, then your Apple computer is automatically configured to send faxes.
Step 1) Choose File > Print
Step 2) Click Fax PDF from the PDF pop-up menu and then choose your fax machine from the Printer pop-up menu. If, at this point, you see an error message saying “No Fax Modems Were Found”, then you have incorrectly connected your fax modem or are using an unsupported fax modem. For troubleshooting tips on setting up a fax machine with Mac OS X, click hereto read the official Apple Support article.
Step 3) After successfully setting up your fax machine and opening the Fax PDF tool, type your recipient’s fax number into the To field. You can also copy and paste a number into the field from your Address Book.
Step 4) Some phone systems require you to dial a prefix in order to contact an outside line. If necessary, type that prefix into the Dialing Prefix box (if unsure, just leave it blank).
Step 5) Click Use Cover Page if you want to create and attach a cover page to your fax.
Step 6) Ensure you’ve selected the correct fax device from the Printer pop-up menu
Step 7) Change fax options under the Print Options pop-up menu if necessary. Those options include your modem’s behavior, dialing patterns, and communications options.
Step 8) Click Fax to send your fax. It will be sent out as soon as your modem is available.
How to Send and Receive a Fax in Linux
Sending a fax over Linux is generally quite complicated. It’s complicated for two main reasons:
- There’s no built-in Linux faxing software
- The vast majority of modems are designed to work with Windows, not Linux
Because of these two problems, your best option for faxing via Linux is to install a third-party application. Good third-party faxing applications for Linux can be found on Source Forge and other Linux software websites.
Faxing Using Your Computer With A Fax Provider
Fax Printer For Mac Software
Windows computers have a built-in application that lets you send, receive, and edit faxes directly from your PC. To access this application, simply plug a phone line into your PC and follow the OS-specific directions below. Many non-Windows computers, including Macs and Linux machines, also have this functionality.
Faxing from Windows 7
Faxing from Windows 7 is extremely easy. If you can send an email, then you can send an online fax with Windows 7:
Step 1) Create a new email
Step 2) Address that email to “Your Recipient’s Number” @ Your Faxing Provider.com
Step 3) Attach the documents you want to fax to that email (most providers allow up to 8 or 10 documents with each fax; acceptable formats include .DOC, .DOCX, and .PDF)
Step 4) Send the email and your recipient’s fax machine will receive it in seconds
That’s it!
Faxing from Windows 8
Free Mac Os X Graphic Design Software
A limited number of online fax providers have apps on Windows 8. Search for your provider in the Windows 8 app store. However, don’t get your hopes up: Windows 8 isn’t the world’s most popular operating system and many providers haven’t bothered to develop an app for the OS.
If you do find an app, great! Download the app and run it to enjoy an easier online faxing system. If you can’t find an app, however, then proceed to the next steps:
Step 1) Open your email client or email service’s website and create a new email
Step 2) Address that email to your recipient using “Recipient’s Fax Number” @ “Your Fax Provider.com”
Step 3) Attach .PDF, .DOC, or .DOCX document(s) to that email
Step 4) Click ‘Send’ and watch your email attachments magically turn into a fax on your recipient’s machine
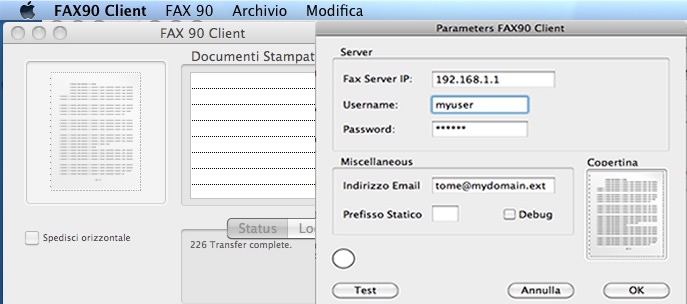
Faxing from Windows Vista
Step 1) Open your email client or email service provider’s website and create a new email
Step 2) Enter your recipient’s fax number in the contact field using the following format: [Recipient’s Fax Number] @ [Your Provider’s Website .com]
Step 3) Attach your document or documents to that email in .DOC, .DOCX, or .PDF format
Step 4) Click ‘Send’ and your provider will automatically turn your attached documents into faxes and send them to your recipient’s machine
Faxing from Windows XP
Step 1) Open Microsoft Outlook, your email client, or your email service provider’s website and create a new email
Step 2) In the contact field, enter your recipient’s fax number at [Fax Number]@ [Your Online Fax Service.com]
Hp Printer For Mac
Step 3) Attach the document or documents you wish to fax. Most providers accept .DOC, .DOCX, and .PDF file formats
Step 4) Click ‘Send’ to send the documents to your recipient’s fax machine
Sending a Fax Over Your Mac Computer
Faxing from Macs and Apple Computers
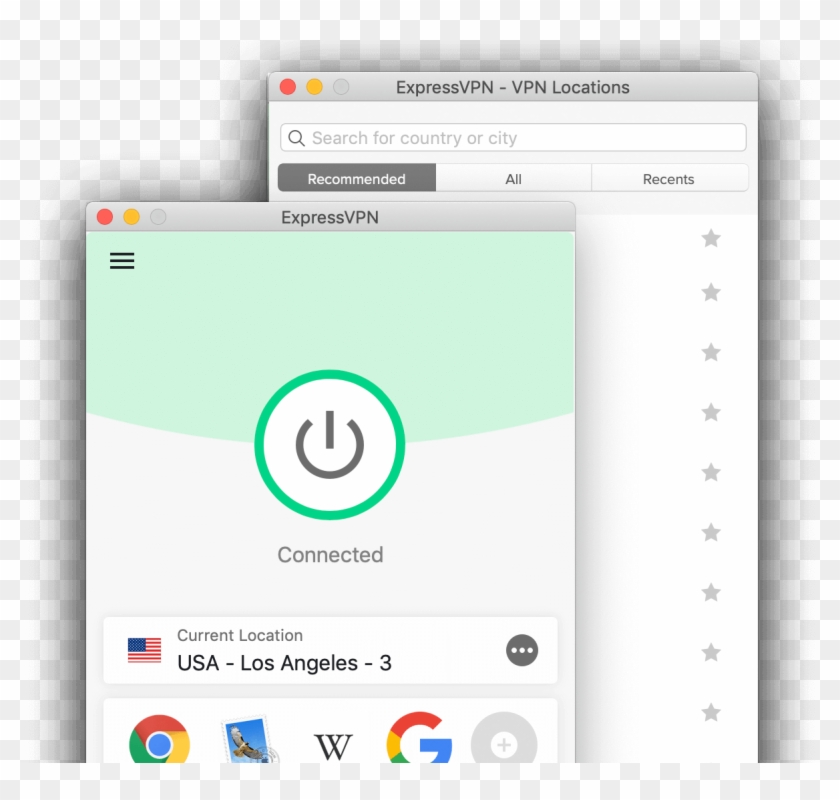
Step 1) Open the Mac email client or open Safari and browse to your email service provider’s website
Step 2) Create a new email
Step 3) In the email contact field, enter [Recipient’s Fax Number] @ [Your Online Faxing Provider.com]
Step 4) Attach your documents in PDF format; or, if you have Office for Mac, you can also attach .DOC and .DOCX files
Step 5) Click ‘Send’ and your online fax provider will transform your attached files into faxes
Faxing from Linux
Step 1) Create a new email
Step 2) In the contact field for that email, type your recipient’s fax number and then add “@YourFaxProvider.com”
Step 3) Attach your documents in an acceptable file format (most providers accept .DOC, DOCX, and .PDF files)
Step 4) Click ‘Send’
Faxing from a tablet, smartphone, or other mobile device
Whether you’re faxing from a Nexus 7 tablet or an iPhone, sending an online fax via a mobile device is easy. In fact, faxing via mobile devices is one of the main advantages of signing up for an online faxing plan. You can now edit, review, send, and receive documents wherever you go. Wherever you have an internet-connected device, you also have a fax machine.
Before following the directions below, you should always check to see if your online fax provider has an app. We prefer Ringcentral Fax for mobile faxing. Not only are they half the costs of other fax providers, they have a simple to use mobile app. To do that, go to the Google Play Store or Apple App Store and search the name of your online faxing provider. If you find a faxing app, then download and install it.
We recommend Ringcentral for Computer Faxing:
Many of the world’s popular online fax providers now offer excellent apps. These apps let you manage contact lists, send multiple documents, and perform all other fax-related services on-the-go. Most apps also integrate with your smartphone contacts list and offer enhanced security – like PIN-based logins – for your safety.
If your provider doesn’t have an app, then follow these directions:
Printer For Mac Os
Step 1) Open the mail app on your smartphone or tablet
Step 2) Create a new email and address it to your recipient using the following address: RecipientNumber@YourOnlineFaxProvider.com. Replace “YourOnlineFaxProvider.com” with the website of your real online fax provider.
Step 3) Attach the document (or documents) you want to fax
Free Fax Mac Os X Versions
Step 4) Click ‘Send’ and your attached document will be faxed to your recipient
That’s it! Whether your provider has a mobile app or not, sending a fax via your smartphone or tablet is extremely easy.