Quick Navigation:
- - Solution 1: Transfer files from PC to SD card by Cut/Copy and Paste
- - Solution 2: Copy files from PC to SD card using CMD
- - Solution 3: Transfer files from PC to SD card via a powerful freeware
When to transfer files from PC to SD card?
Transfer files from PC to SD card by Cut/Copy and Paste. These are simply operations. Insert SD Card Into Computer. Please remove the SD card from your camera and insert it into the computer with the card reader. Locate the Photo Folder. Then double click the ' This PC ' icon and navigate to the photo folder in your SD card. Transfer Images from SD Card to PC.
SD (Secure Digital) card is a non-volatile memory card format. With high memory capacity, fast data transfer rate, great mobility and good security, it is favored by plenty of people. It is commonly used in portable devices like mobile phones, music players, cameras and so on. You can store photos, music, movies and games on an SD card and transfer them easily. There are some occasions when you want to transfer files from PC to SD card:
Move needed files from PC to SD card so that you have access to those files everywhere without taking the computer with you.
Move rarely-used files from PC to SD card in order to release space on your computer hard drive.
You have learned the advantages of transferring files from PC to SD card. Then, how to do file transfer efficiently?
How to transfer/copy files from PC to SD card in Windows 7/8/10/11
I’m going to show you three different solutions to transfer files from PC to SD card in Windows 7. These solutions apply to Windows 11/10/8 as well. If you have a large number of files to be transferred, then Solution 3 is recommended.
Solution 1: Transfer files from PC to SD card by Cut/Copy and Paste
These are simply operations and are familiar to most computer users:
1. Connect the SD card to your computer and make sure it is detected.
2. Press “Win + E” to open “Computer”. Locate the files you want to move from your computer.
3. Cut/copy and paste the desired files from your computer to your SD card. You can also drag and drop items.
4. Safely disconnect your SD card.
Tips: If you use “Cut and Paste” method, the files you choose will only be saved on your SD card, thus releasing space on the local disk; if you use “Copy and Paste” method, you will get a duplicate of chosen files, thus keeping a backup on your computer.
Although it seems easy, it will be a tough work to transfer a large number of files by “Cut/Copy and Paste”, especially when the files are located in different folders.
Solution 2: Copy files from PC to SD card using CMD
Some users prefer Command Prompt operations. Follow the guidance below:
1. Connect the SD card to your computer and make sure it is detected.
2. Press “Win + R” to open the Run dialogue. Type cmd and press Enter or click “OK” to open Command Prompt.
How To Download Photos From Sd Card To Macbook
3. Type cd c:Pictures and press Enter. “c:Pictures” indicates the location of the files to be transferred.
4. Type copy tulips.jpg f: and press Enter. “tulips.jpg” indicates the file name with file extension and “f:” is the drive letter of the SD card.
Tips:
• To transfer more than one file, you can repeat the “copy” command.
• If there are spaces in the file's name, you need to put quotation marks around them. For example, a file named 'tulips in spring.jpg' would be tulips' 'in' 'spring.jpg in Command Prompt.
5. Type exit and press Enter to exit Command Prompt. Safely disconnect your SD card.
Solution 3: Transfer files from PC to SD card via a powerful freeware
AOMEI Backupper Standard, the best free backup software for Windows 11/10/8.1/8/7/Vista/XP, can help you with fast file transfer from PC to SD card. It offers you multiple practical features:
✧ Backup and Restore: Create an image file for the operating system, disk, partition, or files and restore the backup image whenever you need.
✧ Sync: Synchronize files or folders from one place to another.
✧ Clone: Make a duplicate of a disk or a partition, such as clone NTFS drive.
Learn how to transfer files from PC to SD card using the “Sync” functionality in AOMEI Backupper below:
Step 1. Connect the SD card to your computer and make sure it is detected. Download, install and launch AOMEI Backupper.
Step 2. Click “Sync” on the left pane, and select “Basic Sync”.
Step 3. Click “Add Folder” to select the folder(s) you want to transfer from PC to SD card.
Step 4. Click to select the SD card as destination location.
Step 5. Click on “Start Sync” button to perform the operation. When the sync process is complete, safely disconnect your SD card.
✎ Notes:
If you want to run regular file transfer from PC to SD card, you may resort to the “Schedule” feature. As for “Real-time Sync”, please upgrade to higher editions of AOMEI Backupper.
“Sync” is a folder level data transfer. If you want to transfer files without folders, you can do “File Backup” in AOMEI Backupper and then restore the backup image to your SD card.
Summary
Now you know how to transfer files from PC to SD card in Windows 7/8/10/11 efficiently. Compared to “Cut/Copy and Paste” and Command Prompt, AOMEI Backupper provides you with a faster way to do file transfer. What’s more, it can help you solve the problem that cloned to new computer Windows 7 won’t boot and it works as CompactFlash card copier if you own a CompactFlash card. Give AOMEI Backupper a try and you will be surprised by all the wonderful features it has!
Summary
Are you a shutterbug? Stored plenty of photos on your SD card? But how to transfer photos from the SD card to a computer? Take it easy. It is not as difficult as you suppose. This article will introduce 5 solved solutions to you, and you will achieve the transfer in a short time.
Part 1: How to Transfer Photos from SD Card to Computer with Card Reader
Because an SD card can store data in a small chip, they are popular with a great number of people. Furthermore, it's convenient to transfer photos from an SD card to the computer with a card reader. So you can view the SD card data on the computer whenever you want. By the way, if your computer has a suitable card slot, you needn't use the card reader.
Steps on how to move photos from an SD card to your computer with the card reader:
Step 1. Insert SD Card Into Computer
Please remove the SD card from your camera and insert it into the computer with the card reader.
Step 2. Locate the Photo Folder
Then double click the 'This PC' icon and navigate to the photo folder in your SD card.
Step 3. Transfer Images from SD Card to PC
Select the images you want to transfer and right-click to choose the 'Cut' or 'Copy' option. Next, you can paste them to a location on the computer to store the pictures.
Tips:Why can't I import photos from the SD card to my computer? In this case, you need to check the card reader and make sure that you plug it correctly. Second, try a different USB port. If it still doesn't work, please try another card reader. Sometimes the corrupted or incompatible image format will cause an unsuccessful transfer.
Part 2: How to Transfer Photos from Micro SD Card to Computer with SD Card Recovery
This SD card recovery - Samsung Data Recovery, can not only fast transfer photos from the micro SD card to the computer, but also recover the deleted pictures, videos, music, and other files without root. You can preview and selectively transfer your photos with this program. Anyway, its highlights are more than this.
Key features and highlights of the SD card recovery software:
- Transfer the deleted and existing photos from your memory card to the computer.
- Retrieve the deleted photos from the SD card without hassle.
- Besides photos, support documents, audio files, videos, and more.
- Recover deleted contacts, call logs, text messages, and so on from the Android device.
- Back up all the data from your Android device to the computer.
- Compatible with most Android phones/tablets, such as Samsung Galaxy S20/S10/S9/S8, LG V60/V50/V40, Huawei Mate 40 Pro/Mate 40/Mate Xs/Mate 30 Pro/Mate 30/Mate 20 Pro/Mate 20 X, ZTE, Xiaomi, Sony, Motorola, OnePlus, Google, OPPO, and so on.
Download the SD card photo transfer software for free below.
Guide on how to send photos from an SD card to the computer with this transfer tool:
Step 1. Download and Install
Please download and install the program on your computer. Then launch it and choose the 'SD Card Recovery' tab.
Step 2. Connect SD Card to Computer
Plug your memory card into the PC using a card reader. The software will detect the data quickly, and you need to tap on the 'Next' icon.
Step 3. Move Pictures from Micro SD Card to Computer
- Next, to move the photos from the card, please choose the 'Photos' category and tick the pictures off on the right side. If you would like to select all the images, please click the first checkbox on the top.
- Now, click the 'Recover' button to begin transferring the selected images from the card to the computer.
Extra Bonus:How to recover deleted photos from SD card without root? Actually, you can make it with the same steps as above. The deleted photos are in red on the interface. Select what you like to recover and hit the 'Recover' feature. You will regain the pictures swiftly.
Part 3: How Do I Get Pictures Off My Memory Card to Computer via File Explorer?
How to upload pictures from a camera to the computer using a memory card? You can use File Explorer. As long as your camera has USB connectivity, you can connect your camera to the computer directly, and get pictures off your memory card to the computer. It's simple to operate. Let's have a look.
How To Download Photos From Sd Card To Mac
Here's how to import images from the SD card to the computer via File Explorer:
Step 1. Connect Camera to Computer
Power off your camera first and link the camera to your computer with a USB cable. Then turn on the camera for detecting.
Step 2. Choose Your Camera Device
Please choose the 'Open device to view files' option on the pop-up window. Then you can open your folder storing pictures.
Step 3. Move Pictures to Computer
You can move the desired pictures from the micro SD card to the computer with drag and drop.
Further reading: If you wonder more information about SD card recovery for Android, please click the link.
Part 4: How Do I Download Pictures from an SD Card to My Computer with AutoPlay?
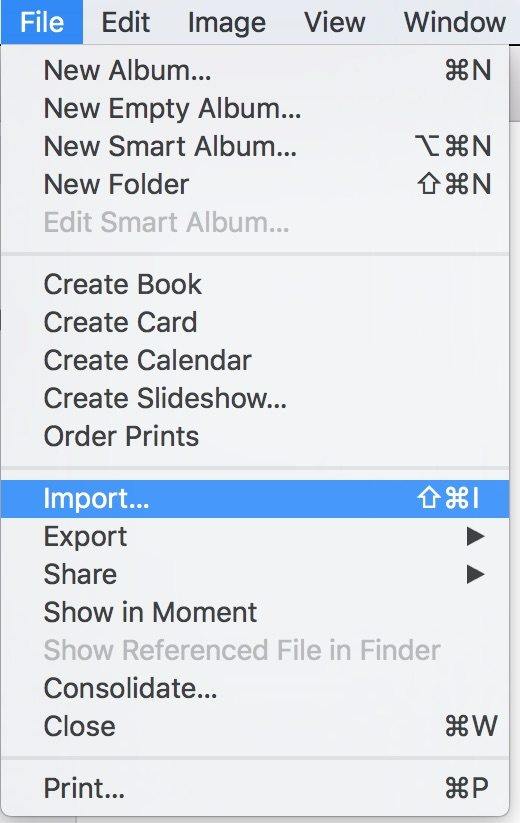
How do I download pictures from the SD card to the computer? AutoPlay is my another choice. AutoPlay is a built-in feature on Windows computer. When you insert your SD card to the computer, it will detect and scan it automatically. Then you can choose one option to enter your external device. It's a handy way to transfer photos, right?
Tutorial on how to export photos from an SD card to the computer using AutoPlay:
Step 1. Enable AutoPlay on Windows 10
To switch on the AutoPlay feature, please click the 'Start' > 'Settings' > 'Devices' > 'AutoPlay' option, and you can enable it on the interface.
Step 2. Plug SD Card to PC
Please plug your memory card into the Windows computer card slot or using a card adaptor. Then you can see the AutoPlay window. Please choose the 'Open folder to view files' option.
Step 3. Transmit Photos
When opening the SD card on the computer, you can pick out the photos you would like to transmit and drag them to your computer. It will finish after a while.
Read also:How to transfer videos from the SD card to the computer? Don't worry. You can complete the task just like photos. More importantly, you can recover deleted videos from the SD card with 4 tips.
Part 5: How Do You Import Pictures from Android SD Card to Computer via Google Photos
Maybe you are eager to know how to import pictures from an Android SD card to the computer wirelessly. If so, you can choose Google Photos, which can sync your images and videos effortlessly.
Here's how to upload pictures from the Android SD card to the computer with Google Photos:
Step 1. Download Google Photos
In the beginning, please download the mobile version of Google Photos on your Android phone. Then ensure you insert the SD card into your Android phone.
Step 2. Set Up Google Photos
Then you need to sign in to Google Photos with your Google account and set it up. Once done, please click the 'Menu' button and tap the 'Settings' > 'Back up & sync' > 'Choose folder to back up' option. Now, you can upload the photos from your SD card.
How To Move Pictures From Sd Card To Mac
Step 3. Download Photos to Computer
After that, please go to the webpage of Google Photos on the computer, and log in with the same account. You will see the uploaded pictures. If needed, you can tick off them and save them to your computer.

Conclusion
It is believed that these 5 ways are the savior for those who need to transfer mountains of photos from the SD card to the computer. If you do want to move or restore the pictures in a short time, this photo recovery - Samsung Data Recovery can help you. Welcome to have a try.
How To Download Pictures From Sd Card To Imac
Related Articles