- Import Font Mac
- How To Use Downloaded Fonts On Macbook
- How To Download Fonts On Macbook
- How To Use Downloaded Fonts On Macbook
- With the font downloaded and unzipped, double-click it. If the font is compatible with Mac OS X, the Font Book application should open. Font Book will show you a preview of the font to be installed.
- Step 1: Click Go in your Mac’s menu bar, then click Applications. In the Applications window, select Font Book — its icon is a book with a big F on it. Step 2: Once the Font Book window opens.
- When you see a font you want to use, click the Download button on FontSpace and save the file to your computer. Right-click on the file (it will be a zip file) and click the ' Extract To ' option. Double-click the font in the Finder, then click Install Font in the font preview window that opens.
Adding new fonts to Adobe Illustrator is done through the computer's operating system rather than through the Illustrator program. The advantage of this is managing a central repository of installed fonts accessible by all programs on the computer rather than managing individual repositories.
- STEP 1 – Download A Google Font. Once you’ve narrowed down the gazillion Google Fonts to the one perfect font you like, you should be on a screen that look like this. When you click that, your font will be installed in your Font Book and we are one step closer to using that Google Font in Photoshop. Click to enlarge. STEP 3 – Use In.
- Photoshop doesn't have its own font installation process, which is one less process to learn. Instead, adding a new font to Photoshop only requires that you.
On the Mac you use the Font Book to add the font and then copy it to the Windows Office Compatible folder. Many third parties outside of Microsoft package their fonts in.zip files to reduce file size and to make downloading faster. If you have downloaded a font that is. Looking for Mac fonts? Click to find the best 66 free fonts in the Mac style.
Sep 8, 2015 - Downloading and installing desktop fonts. How do I install. Drag and drop the font files you'd like to install into the 'Fonts' folder.
Windows
Step 1
Download or transfer the font file of your choice to your computer desktop.
Step 2
Navigate to the control panel by clicking the 'Start' button, then 'Settings,' then 'Control panel.' Alternately, depending on your version of windows, click the 'Start' button, then choose 'Settings.'
Step 3
Open the 'Fonts' folder from within the control panel and select 'File,' then 'Install New Font.' Choose the font file you have saved to your desktop in the file open dialog box that pops up.
Mac
Step 1
Download or transfer the font file of your choice to your computer desktop.
Step 2
Navigate to the 'Library/Fonts' folder when logged in as the administrator to make your fonts accessible able to all users on the computer.
Copy or drag the downloaded font files into the open 'Font' folder to install the font.
Tip
- If you do not have administrator rights on your Mac, navigate to the 'Users/Library/Fonts' folder to install a font for a single user.
Video of the Day
- spike font image by Adrian Hillman from Fotolia.com
More Articles
Congratulations on downloading your cool new font! You are now ready to make your project awesome. If you’ve never installed a new font before, we’ve made a simple guide to help you along the process so you can start using it right away.
The count of monte cristo bill homewood audiobook download torrent. In this guide, we will cover:
- How to Install a Font
- How to Uninstall a Font
What You Need to Use Your New Font
A Computer. Seriously, all you need to use your new font is a computer. Every computer already has a font manager installed. Follow the steps within this guide How to Install a Font and you'll be on your way.
Where You Can (and Can't) Use Your New Font
You can use your new font in most software where you would normally use fonts or on your personal website. See our How To Use a New Font section for more information.
You can not use your new font in email or instant messaging.
Font File Types
There are many different types of fonts that can be used. The most common font types are TrueType (.ttf) and OpenType (.otf).
Both the TrueType font format and OpenType font format can be used on both Macintosh and Windows. Their primary benefit is that it offers a high level of control for the developer to resize without losing quality.
If you want to explore other font types in further depth, please visit File Info for more information.
How to Install a Font
There are several ways that a font can be installed on your computer. We will cover the most common way on both a MAC and Windows machine.
However, if you want to read in depth about different types of Font Managers, check out this article by Smashing Magazine. They did a great job reviewing all of the different tools.
How to Install a Font on a MAC Using Font Book
Step 1 - Getting Your Files
After you download the font file from Creative Market, unzip the file. (Note: You may have more than one file with each font (i.e. Bold, Regular, Lined, Solid, etc.).
Step 2 - Install the Font(s)
Now, find the font file (.ttf or .otf) you want to install. Double click the font file to open and you will see a window will pop up. Click Install Font.
The font file is now in your Font Book.
Now you're ready to use your font. Follow these steps to get started!
How to Install Fonts on a MAC Without Using Font Book
If you do not want or can not install your new font using the steps listed above, here is another method to install your new font on a MAC without using Font Book.
Step 1 - Getting Your Files
After you download the font file from Creative Market, you will need to unzip the file. (Note: You may have more than one file with each font (i.e. bold, regular, Lined, Solid, etc.)
Step 2 - Install the Font(s)
Locate the downloaded font files (.ttf or .otf) you want to install.
Open the Finder window Save
Click on “users” or type it in the search box.
Open the Users folder and double click on the house icon. Save
This is the account of the person currently logged in. Now, Double click the Library folder. Double click the Fonts folder. Finally, drag and drop the font file(s) into this folder.
Now you're ready to use your font. Follow these steps to get started!
How to Install Fonts on Windows XP
Step 1 - Getting Your Files
After you download the font file from Creative Market, you will need to unzip the file. (Note: You may have more than one file with each font (i.e. bold, regular, Lined, Solid, etc.).
Step 2 - Install the Font(s)
Now that you have downloaded your fonts, Click on Start, then Control Panel. Double click on Fonts and Choose File from the menu bar.
Click Install New Font. A dialogue box will pop up. Navigate to the location of the fonts you downloaded. Click Add Fonts from the dialogue box. Then, click Ok.
Now you're ready to use your font. Follow these steps to get started!
How to Install Fonts on Windows 7 and Vista
Step 1 - Getting your files
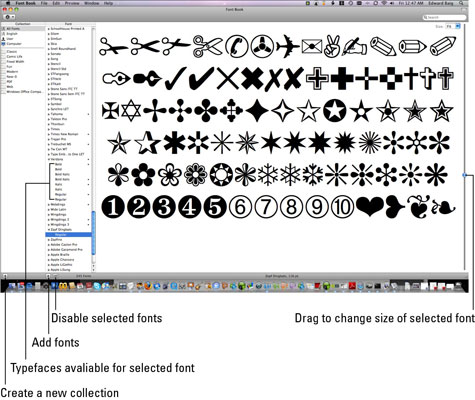
After you download the font file from Creative Market, you will need to unzip the file. (Note: You may have more than one file with each font (i.e. bold, regular, Lined, Solid, etc.).
Step 2 - Install the Font(s)
Right click on the font file and click install.
(Helpful Tip: You can also get to the Fonts folder through Control Panel, then drag and drop the font files into that folder).
Now you're ready to use your font. Follow these steps to get started!
How To UnInstall A Font
Did you download a font that you no longer want or need? Go ahead and uninstall it with these easy steps
How to Uninstall a Font on a MAC
Open Font Book from the finder window
In Font Book, find the font you want to remove. Right click on that font, and select Remove.
:max_bytes(150000):strip_icc()/002-how-to-manage-mac-fonts-with-font-book-2260816-22f98924feda48b1b1cac7f75dc5b8fe.jpg)
How to Uninstall a Font in Windows
Click the Start button, and find the Control Panel. Open Appearance and Personalization, then click Fonts.
Find the font that you want to uninstall. Highlight that font, then click Delete from the File menu
Using the New Font
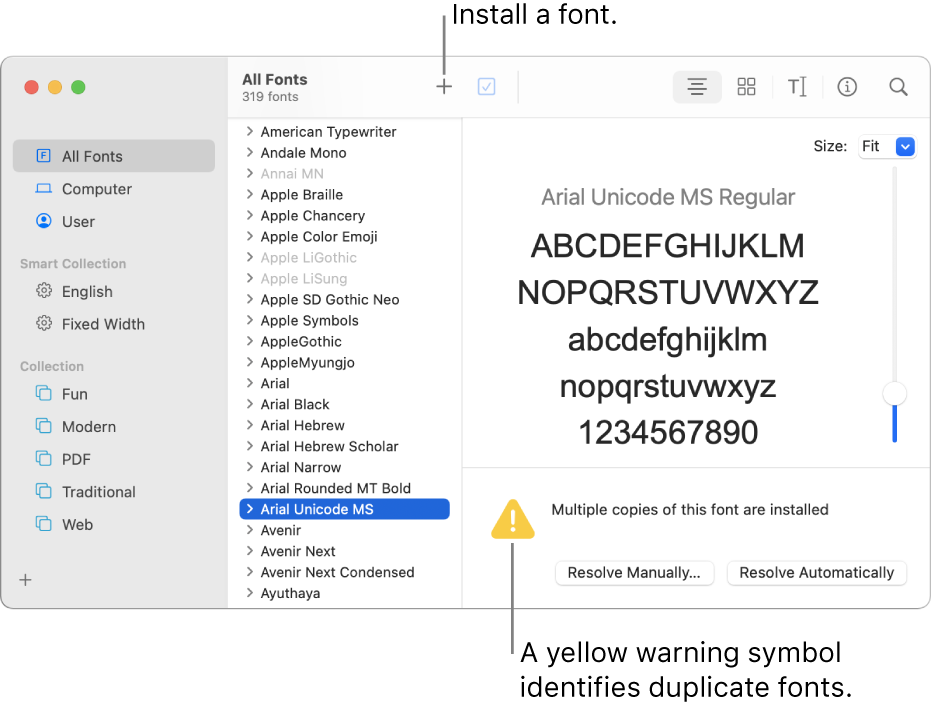
Are you ready to use your awesome new font for your logo or other design project? It’s super simple to get started.
How to Use a Font with Software
Make sure the application you want to use has been closed and relaunch after the new font has been installed. Then, proceed as usual.
How to Use a Font on a Website
If you want to use a downloaded font on your website, the users will need to have that font installed on their machine as well. Since this will probably not be the case, the best solution is to use the @font-face in CSS.
Assign a @font-face rule and assign it a family name and source path.
@font-face {Weider total bodyworks 5000 exercises download.
font-family: myFont;
src: url('newDownloadedFont.ttf');
}
Then, you’re ready to assign the font-family to an element.
div {
font-family:myFont;
}
Helpful Tips
Remember to close all applications and relaunch before using your new font. You may need to Restart your computer as well.
Do not install the same font in multiple formats. For example, do not install “xxFont” in both TrueType format and OpenType format at the same time. It could cause conflicts when trying to use the fonts.
Find Fonts on Creative Market
How To Download A New Font Into Photoshop
Are you excited and feeling inspired to use creative new fonts? Check out the Fonts section at Creative Market!
Still have questions? Please feel free to contact us at any time, we're here to help!
Photoshop Fonts Free
Download now!
Getting started with hand lettering?

Fonts Folder Photoshop
Download these worksheets and start practicing with simple instructions and tracing exercises.
Font Book User Guide
To use fonts in your apps, you need to install the fonts using Font Book. When you’re installing fonts, Font Book lists any problems it finds for you to review. You can also validate fonts later.
Install fonts
On your Mac, do any of the following:
In the Font Book app , click the Add button in the Font Book toolbar, locate and select a font, then click Open.
Drag the font file to the Font Book app icon in the Dock.
Double-click the font file in the Finder, then click Install Font in the dialog that appears.
When you install a font, Font Book automatically validates or checks it for errors.
Fonts you install are available only to you, or to anyone who uses your computer, depending on the default location you set for installed fonts. See Change Font Book preferences.
Download system fonts
System fonts you can download appear dimmed in the font list in the Font Book window.
In the Font Book app on your Mac, click All Fonts in the sidebar.
If you don’t see the sidebar, choose View > Show Sidebar.
Select a dimmed font family or one or more dimmed styles.
Click Download at the top of the preview pane, then click Download in the dialog that appears.
If the preview pane isn’t shown, choose View > Show Preview. If you don’t see a Download button, switch to another preview type (the Download button isn’t available in the Information preview).
Validate fonts
If a font isn’t displayed correctly or a document won’t open due to a corrupt font, validate the font to find issues and delete the font.
In the Font Book app on your Mac, select a font, then choose File > Validate Font.
In the Font Validation window, click the arrow next to a font to review details.
A green icon indicates the font passed, a yellow icon indicates a warning, and a red icon indicates it failed.
Select the checkbox next to a failed font, then click Remove Checked.
Import Font Mac
Tip: To find warnings or errors in a long list of fonts, click the pop-up menu at the top of the Font Validation window, then choose Warnings and Errors.
Resolve duplicate fonts
How To Use Downloaded Fonts On Macbook
If a font has a duplicate, it has a yellow warning symbol next to it in the list of fonts.
In the Font Book app on your Mac, choose Edit > Look for Enabled Duplicates.
Click an option:
Resolve Automatically: Font Book disables or moves duplicates to the Trash, as set in Font Book preferences.
Resolve Manually: Continue to the next step to review and handle duplicates yourself.
Examine the duplicates and their copies, then select a copy to keep.
The copy that Font Book recommends keeping is labeled “Active copy” and is selected. To review other copies, select one.
Click Resolve This Duplicate or, if there’s more than one duplicate, Resolve All Duplicates.
If you want the inactive copies to go in the Trash, select “Resolve duplicates by moving duplicate font files to the Trash.”
How To Download Fonts On Macbook
In some apps, such as Mail or TextEdit, you can select a font to use as the default in the app. For more information, search the built-in help for the app.